今回は、Tableauで日付を範囲で指定してその範囲のみを表示する方法について解説します。
時系列データの折れ線グラフを作成するとき、表示する期間をスライダーなどで自由に設定できるようにしたい!
などと思った経験はありませんか?それらの機能は「動的軸範囲」という機能によって実装することが出来ます!
本記事では、「動的軸範囲」の解説からスタートし、日付を範囲で指定する方法を実際のTableauの画面をお見せしながらご紹介します!
完成形はコチラ!
動的軸範囲とは?
動的軸範囲とは、文字のごとく
軸の範囲を動的に動かすことが出来る機能
です。
この機能は、Tableauの2023.3のバージョンにて追加されたものです。
こちらの公式サイトで紹介されています。
結局何が出来るのかイメージしやすいように簡単に言えば、
軸の開始点と軸の終了点をパラメータの値によって動かすことが出来る
以上のように言うことが出来ます。
つまり、軸の開始点にパラメータA、軸の終了点にパラメータBを設定するとそのパラメータA,Bの値によって軸の範囲を変えることが出来るんです!
例えば、
パラメータA=2022/2/1 パラメータB=2022/4/31に設定したら、 2022/2~4の範囲のみが表示されるイメージです。
日付を範囲で指定する方法
ここからは実際に日付を範囲で指定する方法を動的軸範囲の機能を使って実装していきます。
以下のような流れで進めていきます。
- 開始点を動かすためのパラメータ作成
- 終了点を動かすためのパラメータ作成
- 軸の編集で軸の開始点と終了点を設定
- 完成
今回軸の範囲を範囲指定するグラフとして時系列データの折れ線グラフを例に説明していきます。
使用データは、Tableauが用意しているサンプルスーパーストアというデータです。
列シェルフに注文日(order_date)という日付データディメンション(連続の日)を設置し行シェルフに売上(sales)を設置して折れ線グラフを作成しています。
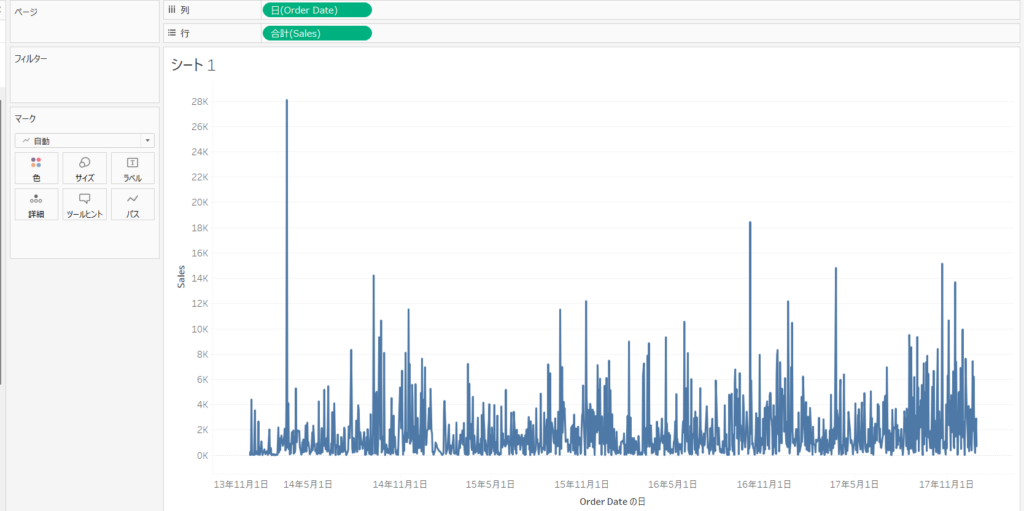
今回は、こちらの折れ線グラフの中で範囲指定した範囲のみが表示されるように実装していきます!
開始点を動かすためのパラメータ作成
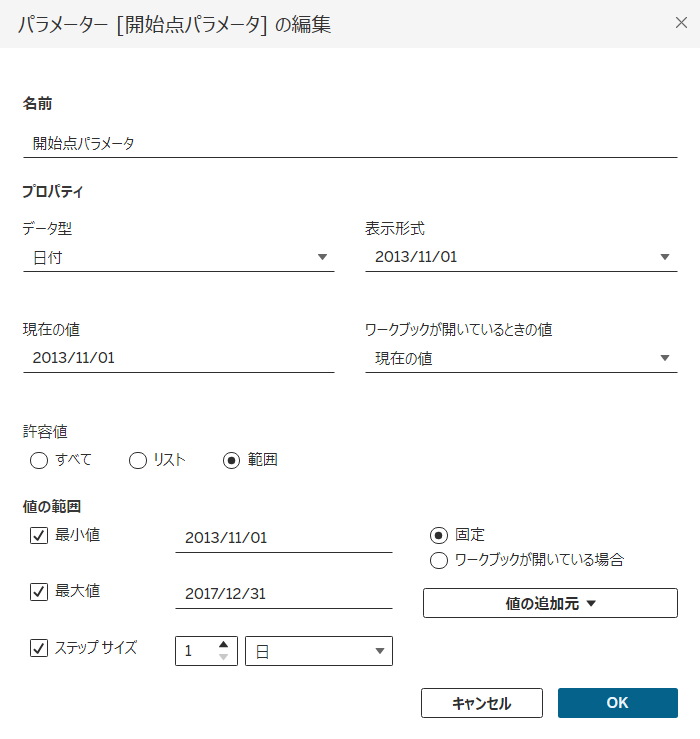
開始点を決めるパラメータを作成します。
写真の通りに設定してください。
データ型を日付にして、現在の値を変更します。現在の値はデフォルトで設定される日付を決まる箇所となっているので私はデータの計測が始まっている最初の日付を設定しました。
そして、許容値を範囲に設定して最小値、最大値、ステップサイズを好きに設定してください。
ステップサイズは、軸の範囲を動かす時に、どれくらいの間隔で動かすのかを指定します。10に設定すると10日ごとにしか動かすことが出来なくなるイメージです。
ここでは私は1日に設定しました。
何を設定しても問題はないです!
終了点を動かすためのパラメータ作成
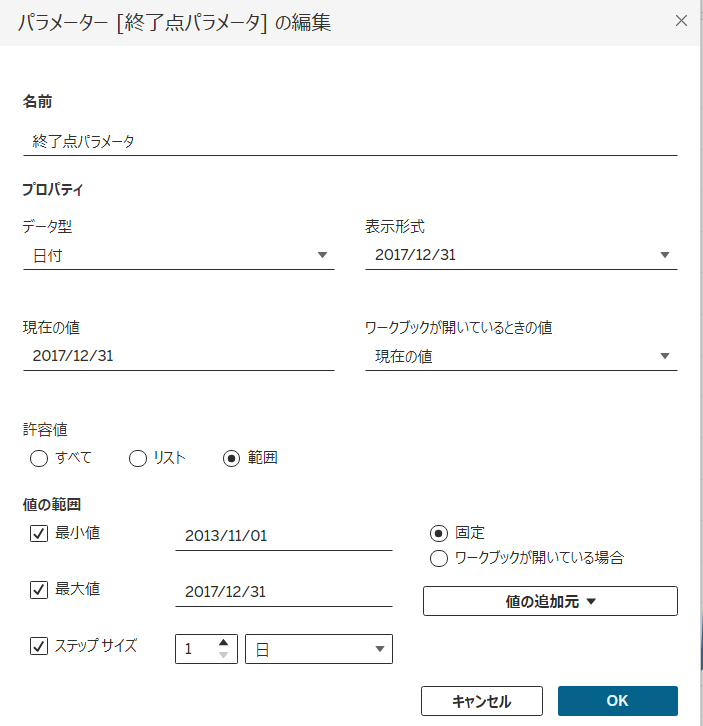
同じように終了点を決めるパラメータを作成します。
先ほど作成した開始点パラメータを複製して編集することをおすすめします。
私は、現在の値を2017/12/31としましたが、こちらはご自身で好きに設定してください。
軸の編集で軸の開始点と終了点を設定
続いて、軸の開始点と終了点を設定するため軸の設定を開きます。

x軸の日付が表示されている軸の上で右クリックして軸の編集を選択してください。
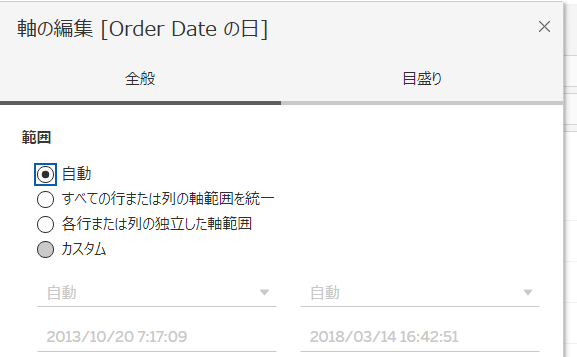
すると、このようなメニューが出てくると思います。
範囲が自動に設定されていますが、今回はカスタムに変更しましょう。
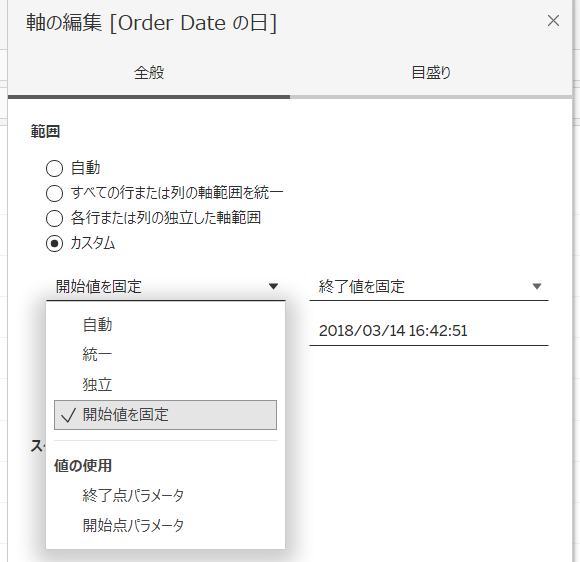
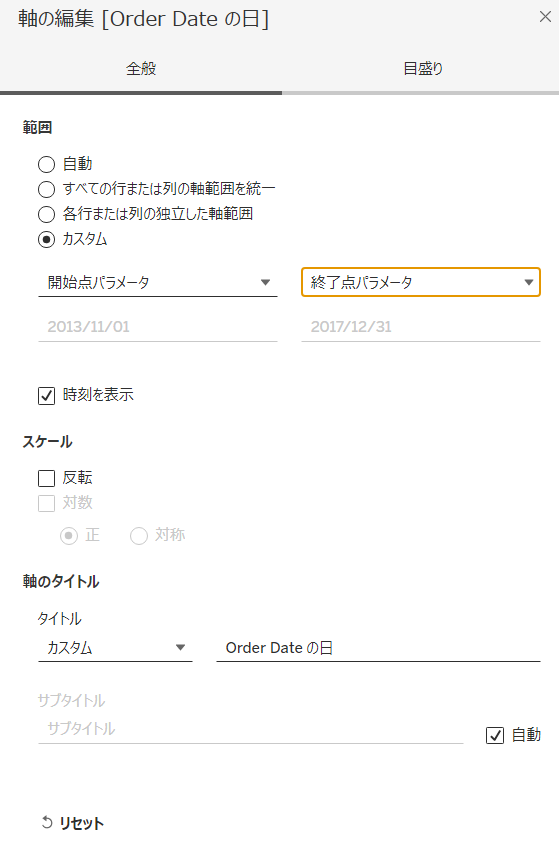
すると開始値を何に設定するかを選択することが出来るのでそこを、値の使用の下の開始点パラメータを選択してください。
同じように終了値を固定の箇所を選択して終了点パラメータを選択してください。
これで軸範囲の設定が完了したのでメニューを閉じてください。
(自動保存がされるので保存ボタンなどは存在しません)
左下に作成したパラメータがあると思うので、クリックしてパラメータを表示させてください。
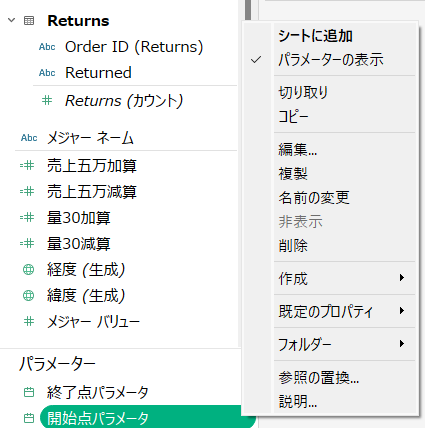
そして、表示されたパラメータをスライダーに変更しましょう。
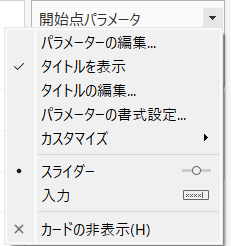
完成
すると、
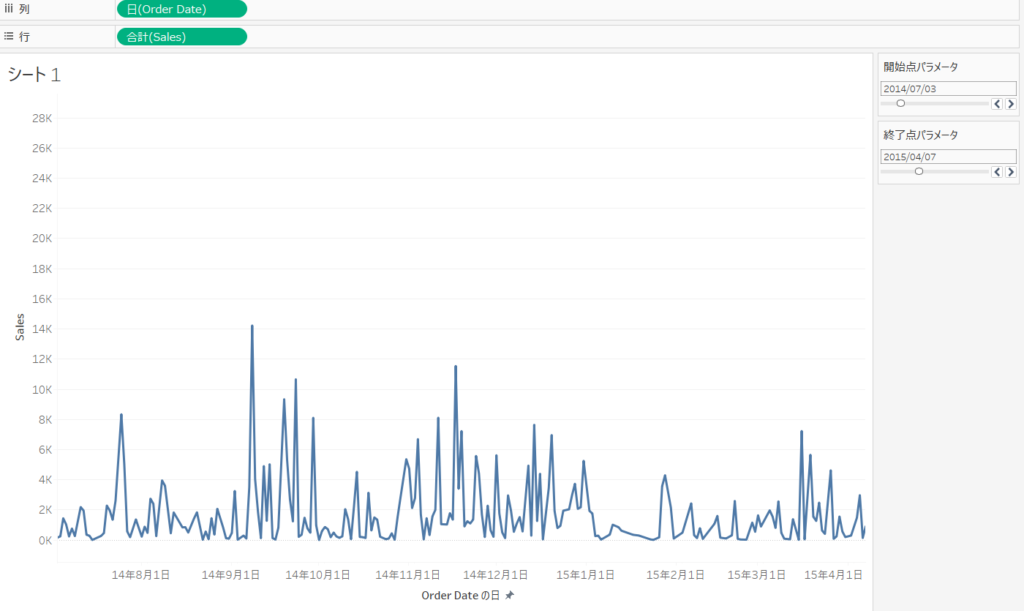
開始点パラメータの値~終了値パラメータの値の軸範囲の折れ線グラフを表示することに成功していると思います!
パラメータのスライダーを動かして挙動を確認してみてください!
まとめ
本記事では、日付を範囲で指定してその範囲のみを表示する方法を解説しました。
指定した範囲のみ表示することが出来て非常に便利ですよね!
折れ線グラフ以外にも動的軸範囲という機能を使って様々な便利な機能を実装することが出来ると思うので試してみてください!
他にもTableauなどに関する様々な記事を書いているのでもしよければご覧になってください!
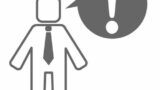



コメント